Directory:How to embed YouTube video to Keynote on Mac OS X
Introduction
Recently I am doing a project, and to make my Keynote presentation more vivid I think it will be good if I can embed YouTube video to Keynote on Mac. But when I embed YouTube videos to Keynote I had to quit from Keynote and use the web browser to play the relevant YouTube videos. This interrupted the flow of the keynote presentations and it was a total distraction to me as the wifi hotspot I'm using couldn't actually stream fast enough for the YouTube videos to play at all.
What is Keynote?
Keynote is a presentation software application for Mac OS developed as a part of the iWork productivity suite by Apple Inc. Keynote 5.0.3 was announced on September 28, 2009 and is the most recent version. It adds new themes, transitions and animations, and the ability to control the slideshow with an iPhone or iPod touch through the Keynote Remote application which is available for purchase on the iTunes Store. Keynote supports all QuickTime video formats (including MPEG-2 and DV) in slideshows.
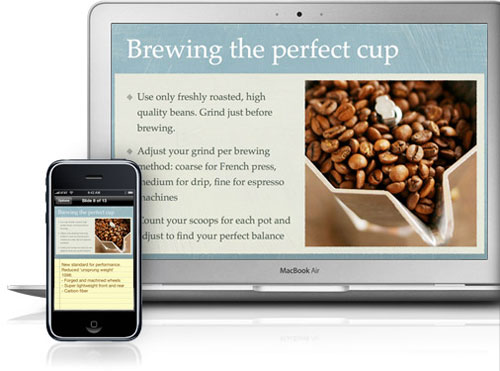
How to embed YouTube video to Keynote on Mac?
To be able to embed YouTube video to Keynote we need to use a third party software to convert the YouTube videos to the format that we need for the Keynote presentation. In this simple tutorial I am going to outline how to insert YouTube video to Keynote presentation with iFunia YouTube Converter for Mac.
Step 1. Download YouTube videos for YouTube video to Keynote on Mac
The first step is to download YouTube videos on your Mac, iFunia Free YouTube Downloader for Mac enables you to batch download YouTube(including HD YouTube video) and many other flash videos to your Mac laptop and desktop computer. Of course, you can do it with iFunia YouTube Converter for Mac, installing it on Mac. Click "Add URL" button to add YouTube video URLs in this Mac YouTube Video Converter. Simply copy and paste a YouTube video URL to the Video URL field. And then specify a directory on your computer to save the YouTube video files. Note that you can only add one YouTube video URL at one time. But you're able to add multiple videos for download by repeating this step.
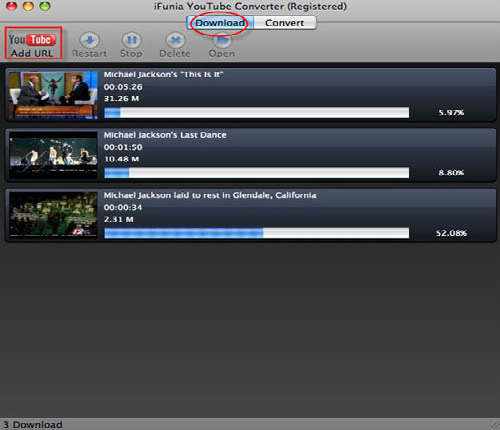
Step 2. Convert YouTube video to Keynote supported format
As we have mentioned above that Keynote accepts all QuickTime formats, so select QuickTime (.MOV) as your output format for your YouTube video to keynote presentation. Simply select the YouTube videos you want to convert and Click "Convert" to start YouTube videos to Keynote conversion on Mac.
Step 3. Embed YouTube video to Keynote on Mac
You can now drag this video file directly into Keynote. Like any other media asset you can use Keynote's inspector panel to add a border, shadow and even a reflection. You can trim the YouTube videos as you like for the YouTube video to Keynote presentation.
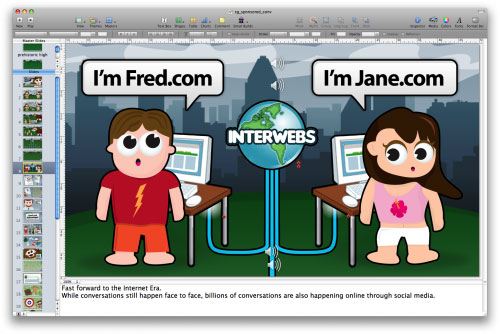
Advanced video control for YouTube video to Keynote on Mac
Keynote offers some really nice and advanced video control features from within the Inspector. Click on the QuickTime logo on the top right of the Inspector panel. You can change the poster image (i.e. the image that appears before the video plays) and you can also adjust the start and stop markers.
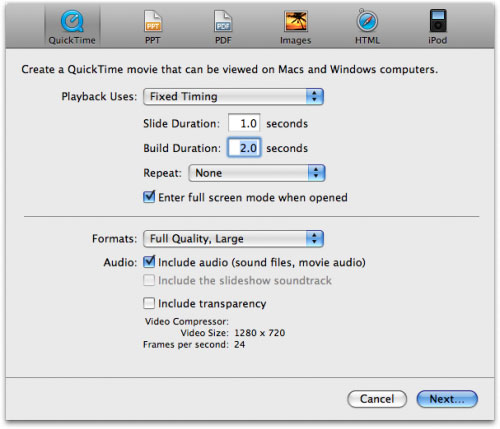
Now you can save your Keynote, you can show your Keynote presentation with YouTube videos everywhere with or without an internet connection.
Tips
Things You Will Need.
- A computer with Mac OS
- Needed YouTube videos
- iFunia YouTube Converter
See also
- Directory:Rip DVD Movies and convert videos to iPhone 4 on Mac
- Directory:How to Convert video to iPhone 4 on MAC
- Directory:How to Get Top Summer Movies on Your iPhone4 or iPad
- Directory:How to rip DVD movies or convert videos for iPhone 4 on Windows
- Directory:How to Watch DVD Movies on iPad easily
- Directory:How to convert video to MP4, AVI, FLV, 3GP, WMV, MOV...on MAC
- Directory:Download and convert YouTube videos on MAC
- Directory:How to convert AVCHD to iPad, iphone 4, iPod, Apple TV, PSP, PS3, BlackBerry... etc. on MAC
- Directory:How to download and convert YouTube 4K video
- Directory:Convert or rip DVD movies to iPod easily with iFunia DVD to iPod Converter
- Directory:How to upload and edit YouTube videos
- Directory:Rip DVDs movies to iTunes and sync to iPad easily
- Directory:How to use the best YouTube Video Converter for Mac
- Directory:Convert Halloween movies to iPad on Mac
External link
<sharethis />